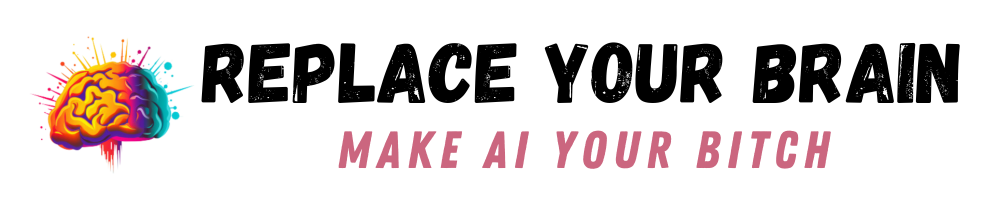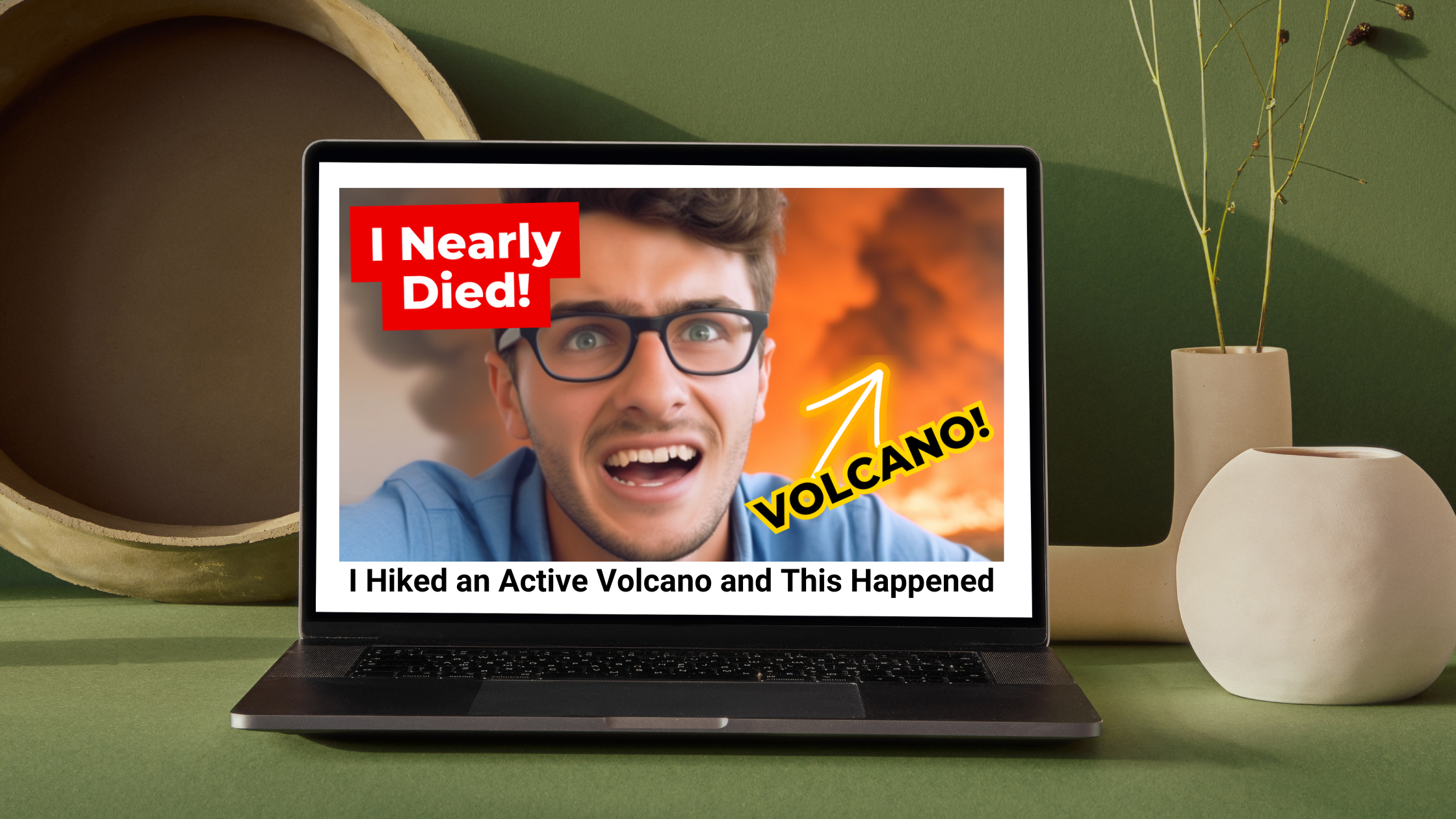Anyone who has spent much time on YouTube knows that thumbnails are the key to capturing people’s attention. If you want more views, you need an eye-catching thumbnail. The issue is, it’s a pain to make new images for every single video . . . which is why so many YouTubers use the same few images of themselves slapped over a picture relevant to their topic.
What if you didn’t need to take a photo for every single thumbnail? In this post, I’m going to show you how to make a YouTube thumbnail with MidJourney. The great thing about making your thumbnail with an AI is that it can be as wild as you want it to be!
How to Make a YouTube Thumbnail with MidJourney
Your thumbnail will need to be 16:9 ratio, so it will fit the standard YouTube format. For podcasts, use the 1:1 ratio that is the base aspect ratio in MidJourney. Next, you’ll need to decide what you’re looking for. What is your video about? If you want to include yourself, you can also upload a photo and use that in your prompt.
Coming Up with the Right Thumbnail Prompt
The first part of creating a killer thumbnail for your video is to look at what the video is about. For the purposes of this post, we’ll be doing a video thumbnail for a video on visiting a volcano and one for a less exciting cooking video.
Volcano Video Prompts
If you have a video of yourself visiting a volcano, you might have a really great still shot from that video. However, we can make it really exciting by adding an erupting volcano in all its splendor!
erupting volcano at night with glowing lava, photo –ar 16:9

Cooking Video Prompts
There are a million ways to make a cooking video thumbnail and you might want to showcase the final dish, but you may want to focus on what went wrong if you’re doing more of a clickbait video.
For the perfect plate, try the following, replacing the dish with whatever you plan to make.
Plate of pasta alfredo looking perfect with natural lighting –ar 16:9

Want something more of a disaster? Here’s a fun idea to get you started:
disasterous kitchen with noodles everywhere and the ingredients for pasta alfredo scattered about –ar 16:9

Get creative with your prompts and describe the scene you want to see. Don’t worry too much if they’re not perfect, though. Thumbnails are usually pretty tiny and you’ll likely be adding text and other images to make them more exciting.
Adding Yourself to the Thumbnail
The images above are interesting and might catch the eye, but let’s face it. Human faces are the most likely to grab your attention. That’s why so many thumbnails include a face, usually with a dramatic expression.
There are two ways to include your face in the thumbnail. First, you can do what many YouTubers do and capture a series of photos of yourself to place over the background. This is quite simple to do with Canva. Just remove the background from your image to get the cutout (it’s simplest if you take a photo on a plain background) and then add a shadow outline in any color you like. Place the image over the thumbnail image and you have something like this:

The second method is to have MidJourney add you into the original image. You’ll need a photo to start with. We’ll use this lovely young man from Canva’s stock footage as our example.
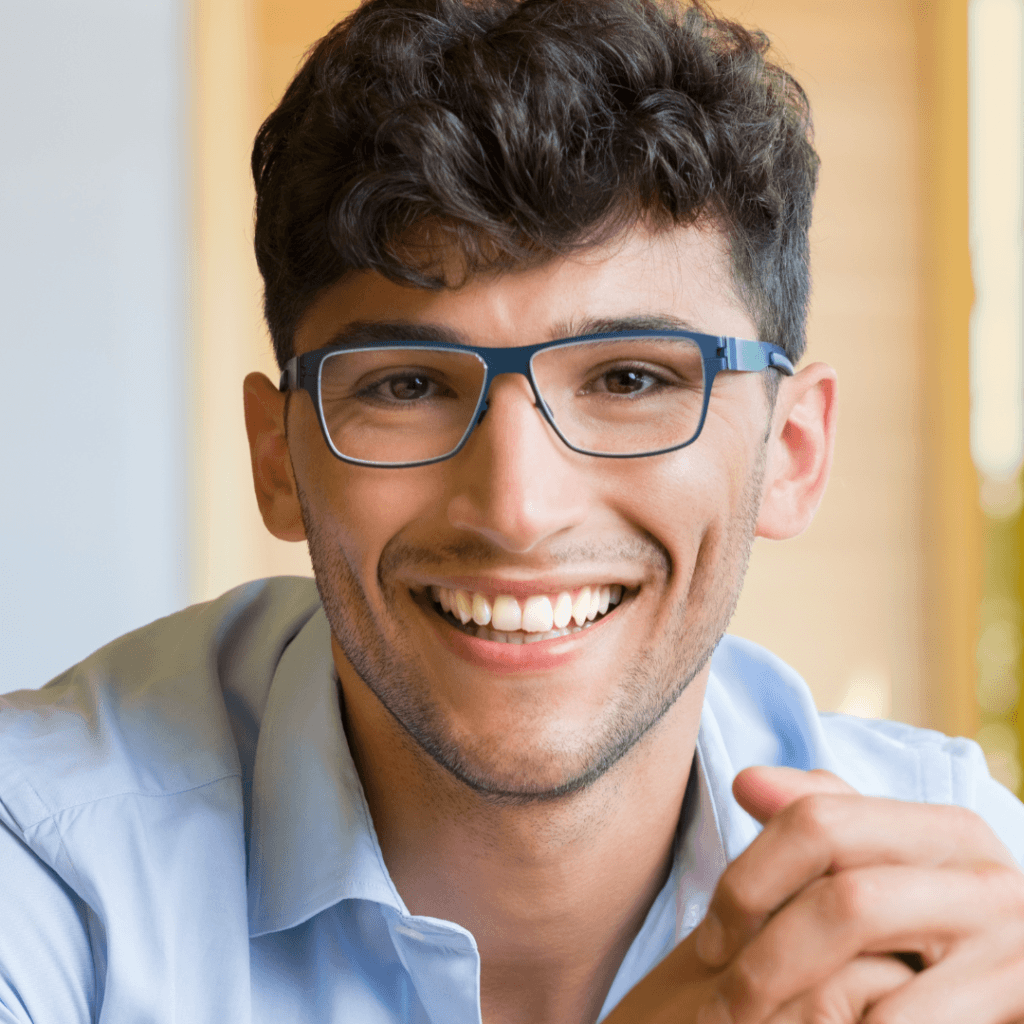
Upload your image to MidJourney and copy the URL. You can then use it with your prompt to create a really crazy thumbnail. You can learn more about how to prompt MidJourney with a photo here.
You may need to run the prompt a few times to get the image you like and I recommend starting with a serious face, because I got a lot of grinning images in front of a volcano, despite the prompt. That being said, you should be able to get the thumbnail you want with a little fiddling around.
Here’s the prompt I used for the following image:
A terrifying erupting volcano and lava with this guy https://s.mj.run/Tb8p-fEp6wU running away from it, looking terrified –ar 16:9

I love how his teeth got more crooked as he ran away. Ah, MidJourney.
Add Text to Your Thumbnail
Not all YouTube thumbnails include text, but there are plenty that do. And when you look at the videos that do include text, you’ll see that most of them use yellow or red, as these colors really stand out.
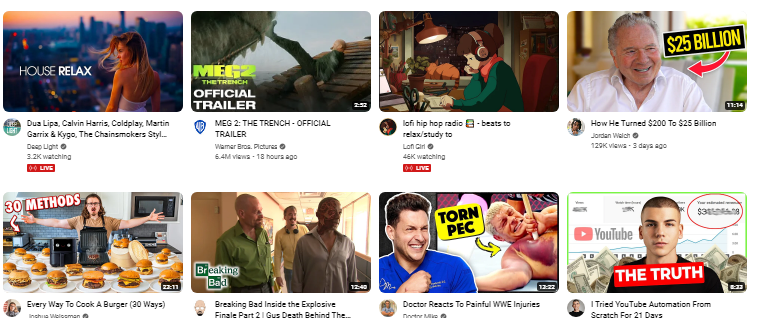
We all know that MidJourney can’t do text, so this is where you’ll need to put your image into photo editing software. I personally use Canva for this type of work and you can easily add text with the free version. The simplest way to get the colorful background for lettering seen here is to use the text effect Background.
Here’s the end result of the YouTube thumbnail made with MidJourney . . . with a little Canva thrown in for good measure:

As you can see, this image would be far more likely to grab attention than a simple image of an erupting volcano.
Does all this seem like too much work still? It’s actually pretty easy and I will do a video on it soon, but I’ll also do another post on some automatic YouTube thumbnail generators that you can use. So, stay tuned and make sure you check back soon. Or, better yet, sign up for my email list so you can be notified of any new posts and news.