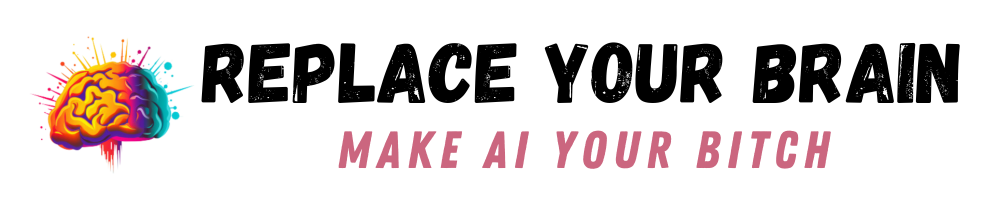If you’ve been following the news for MidJourney, you know that the new MidJourney zoom out feature is killer. It allows you to come up with a new design and then zoom back, while it creates new surrounding details. This is exactly what we’ve been wanting and MidJourney has delivered!
The zoom out features show up as buttons which appear as soon as you upscale an image.
So, how does this new zoom out feature work? Let’s take a look.
How the MidJourney Zoom Out Feature Works
There are three options for the MidJourney zoom out feature. You can choose from zoom out, custom zoom, and make square. These are all great features that I can see using all the time in the future. Ready for a closer look?
Zoom Out 1.5x or 2x
First, you have regular zoom out, which can pull back 1.5x or 2x. That may not sound like much, but you can do it over and over again to get as far back as you would like.
Here’s an image of two toddlers hugging in a park.

Now let’s zoom that out 2x.

And what the heck, let’s do it one more time!

Honestly, I’m so thrilled to have this option. It’s an absolutely necessary feature and I’m glad MidJourney realized it.
Make Square Feature
The second option is to make an image square. This isn’t necessarily zooming out as much as it is filling in the gaps in a rectangular image to create a square. Still, it can be very useful when you have generated a tall or wide image and then realize you need a square version of it.
Here’s an image that was generated with a 3:4 aspect ratio.

Oops, we actually need a square for this . . . but if we trim the image, it will look terrible. Here’s “Make Square” to the rescue!

The AI simply added on extra information and details to the sides of the image to create a square, so you still get all the important stuff. I know this is going to be valuable for those who do something like make a book cover, but then want to use the base image for Instagram or something similar.
It’s worth noting that the make square feature does vary in its results though. One of the four options I got back was this:

Exactly what we didn’t want, black edges on the image. So, it’s not perfect yet, but it’s easy enough to choose an option that works for you or to just regenerate the image until you get what you want.
Custom Zoom Feature
Finally, we have the custom zoom. This feature is more advanced and you’ll need to play with it a bit to get the hang of how it works. You can change up the aspect ratio while zooming out, but the zoom value is still between 1 and 2. I did try to boost it more, but got an error. Oh well, maybe in the future!
For now, this is what I ended up with, when I changed the aspect ratio from 1:1 to 2:3.
The original image:

And the custom zoom one (apparently, MidJourney had no idea what it was building because the swing or whatever that thing is came out bizarre in every image):

As you can see, the aspect ratio has been adjusted. This is insanely helpful if you generate an image that you love, but realize too late that it’s square. I’ve done this many times with book cover images. Now there’s a great solution and you can just redo it with the right aspect ratio.
Tips for Better Zooming Out on MidJourney
Prior to this new feature, we had to do our zooming manually, as I outlined in this article. You don’t need to do that any longer. That being said, you can still use some of the tricks from that article to create better images to start with and then zoom out with them further.
Indicate a complete image: If you want a person’s entire body in the image, try adding one of the following to the prompt:
- feet
- shoes
- ground/floor
- standing
MidJourney will then try to create a full figure to include the shoes and floor, for example. From there, you can zoom out and it will require less zooming than if you’d started with a headshot.
Describe the surroundings: You may have noticed that my image of toddlers in a park ended up pretty dull in the foreground. You could add some more descriptors to help MidJourney create a more exciting image. In that image, I could have mentioned toys or flowers and it would have added something besides just dirt in the picture.
Start with a different aspect ratio: Play around with using aspect ratios. Here’s an example of what I mean. I created an image with a 16:9 aspect ratio and then turned it into a square. The end result quite different than if I merely generated a square image in the first place.
This is the original, cinematic image:

And made square:

And here is an image that I did with just the default 1:1 aspect ratio.

Which one do you prefer?
What Can You Do with MidJourney’s New Zoom Out Feature?
I’d love to see what you’re doing with this brand-new feature! It’s a fun way to create better images and to repurpose old images, so why not play around with it.
How have you used the zoom out feature so far?